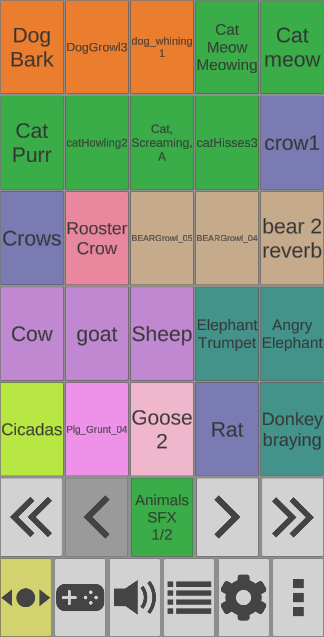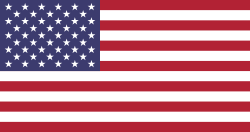Sound Show Remote
La télécommande Sound Show vous permet de contrôler votre instance de Sound Show sur ordinateur depuis un téléphone Android.
Interagissez à distance avec Sound Show :
- Jouer des éléments (son, vidéo...) : normal ou en fondu enchaîné
- Mettre en pause, reprendre ou diminuer le volume de tous les éléments en cours de lecture
- Contrôler le volume principal
- Exécuter l'instruction suivante (bouton GO)
- Naviguer à travers toutes les catégories et éléments
La télécommande Sound Show pourrait être utile dans différents contextes :
- Vous souhaitez contrôler les sons, vidéos, lumières directement depuis la scène
- Vous souhaitez une seconde interface car votre écran d'ordinateur est utilisé par d'autres logiciels
- Vous souhaitez interagir via une interface tactile simplifiée
Comment utiliser la télécommande Sound Show
Connexion
Sur l'ordinateur
Démarrez Sound Show, avec la licence Pro activée.
Cliquez sur le menu « Affichage » puis ouvrez le panneau « Serveur ». Vous pouvez alors démarrer le serveur en cliquant sur l'icône de lecture ou ouvrir la fenêtre de configuration du Remote server en cliquant sur l'icône de configuration.
Dans fenêtre de configuration du serveur:
- Si vous le souhaitez, vous pouvez définir un port spécifique (utile si le port par défaut est déjà utilisé)
- Vous pouvez également définir un mot de passe (recommandé) pour empêcher quelqu'un d'autre d'envoyer des commandes à votre Sound Show
- Vous pouvez démarrer le serveur, en pressant le bouton "Start"
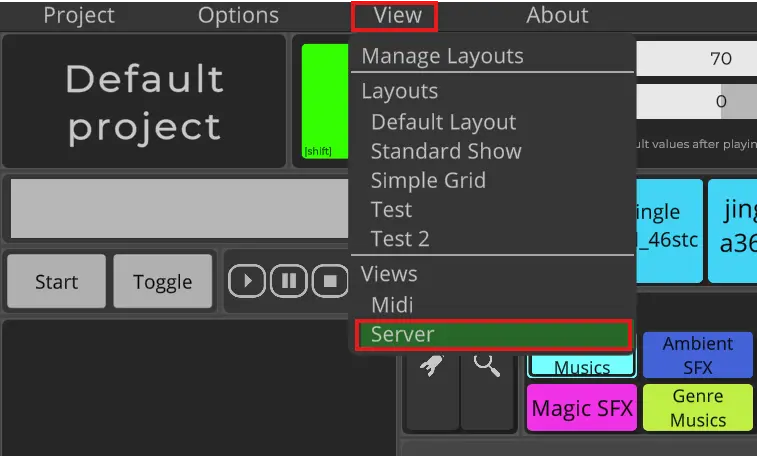
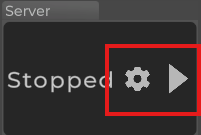
Sur votre téléphone
Assurez-vous que votre téléphone et votre ordinateur sont sur le même réseau local, par exemple sur le même Wifi
Lorsque vous lancez l'application Remote sur votre téléphone, vous commencez par l'écran de connexion.
Vous pouvez simplement appuyer sur connecter et l'application trouvera automatiquement votre instance de Sound Show
Si le programme a du mal à trouver le serveur, vous pouvez spécifier l'adresse IP pour l'aider à trouver le serveur
Si vous avez défini un port différent sur le serveur que celui par défaut, vous devez le spécifier dans le champ "Port du serveur".
Si vous avez défini un mot de passe sur le serveur, vous devez le spécifier dans le champ "Mot de passe".
Utilisation
La partie supérieure est une grille de boutons vous permettant de jouer des éléments sur votre version ordinateur de Sound Show
La partie inférieure vous permet de modifier le contrôle comme vous le souhaitez
En cliquant sur les icônes de la dernière rangée, vous pouvez activer ou désactiver d'autres rangées.
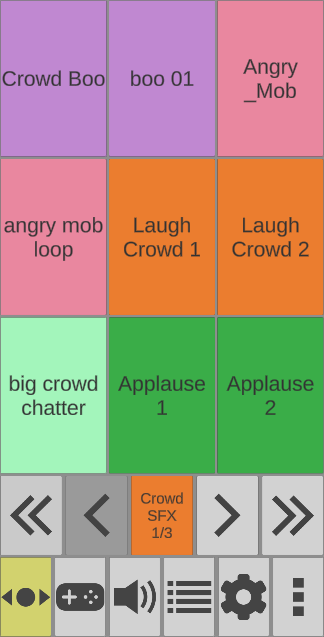
Navigation
Si vous cliquez sur l'icône de Navigation (les flèches allant de gauche à droite), vous pouvez afficher la rangée de navigation.
Les flèches aux extrémités (icône de double flèche) vous permettent de changer de catégorie
Les flèches au centre (icône de flèche simple) permettent de changer de page à l'intérieur de la catégorie
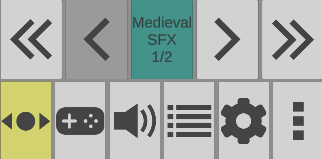
Contrôle
Si vous cliquez sur l'icône de Contrôle (l'icône de manette), vous pouvez afficher la rangée de contrôle
Les trois premières icônes vous permettent de Mettre en pause, Reprendre ou Diminuer le volume de tous les sons
La dernière icône vous permet de basculer entre le mode normal et le mode fondu enchaîné
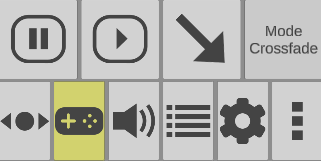
Volume
Si vous appuyez sur l'icône de Volume, vous pouvez afficher la rangée de volume
Le bouton à gauche vous permet d'activer ou désactiver le volume bas
Le curseur vous permet de changer le volume principal de Sound Show
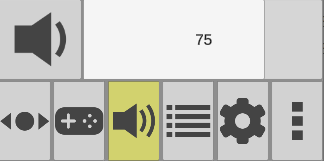
Instruction
Si vous appuyez sur l'icône d'instruction (liste à puces), vous pouvez afficher la rangée d'instruction
Si une instruction courante doit être jouée dans Sound Show, vous avez un bouton vert avec le texte : "Go - Nom de l'instruction". Si vous l'appuyez, l'instruction s'exécutera.
Si aucune instruction suivante n'est à jouer, la rangée est vide.
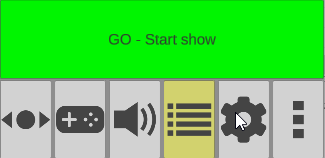
Configuration
Si vous appuyez sur l'icône de configuration, vous révélerez deux rangées vous permettant de changer le nombre de colonnes et de rangées utilisées pour afficher les éléments.
Vous pouvez définir n'importe quel nombre entre 1 et 10. Les changements sont sauvegardés.